The post 5 Smart WordPress Tools for Modern Bloggers on the Go appeared first on HostGator Blog.
Blogging is the worst, right? You have to sit down at your computer for hours, figure out how WordPress works, and clack away at the keyboard until your wrists hurt.
Whoa! Wait a minute. If this is your experience with blogging in the year 2020, then you’re doing it wrong.
WordPress has come a long way over the years in terms of updates. Today, creating a blog post is as easy as talking. And, talk-to-text via the WordPress mobile app is not the only smart WordPress tool.
With the help of the sophisticated, yet uncomplicated, WordPress interface and other neat WordPress plugins, you can add rich media to your blog posts with the click of a button, or two. Let’s talk about how this all works.
This post will cover:
- How to use talk-to-text in the WordPress mobile app
- How to use the native functionality in WordPress to upload videos
- The most common WordPress plugins for bloggers
Let’s get this party started!
How to use talk-to-text in the WordPress app
One of the best things about WordPress is the ability to compose blog posts on the go using your phone. And, you don’t even have to type one word. You can use the talk-to-text mobile app feature to capture everything you want to say without writing one word.
Here’s how to use the talk-to-text feature in the WordPress app.
1. Download the WordPress app. If you don’t already have the WordPress app on your phone, you’ll need to download it to your iOS or Android device.
2. Login to your account. Once you’ve downloaded the app, use the same login credentials to access your account as you would use on your computer.
3. Click the pink icon. Navigate to the home page and click on the pink “create a post or page” icon at the bottom right of the screen.
4. Select blog post. The WordPress app will give you the option to create a blog post or create a page. Choose blog post.
5. Press the microphone. At the bottom right of the screen, you will notice a little microphone. Click this microphone and start talking. Remember to dictate punctuation in your blog posts.
6. Talk. As soon as you press the button, WordPress will start recording your voice and translating what you say into text. If at any time you want to stop and type, you can press the keyboard button.
And, that’s it. That’s how you can create a blog post on the go by speaking instead of typing.
Keep in mind you can also add images and videos in the mobile app. Just remember to save your images and videos to your device for easy selection.
How to add videos to WordPress without a plugin
Bloggers are using audio and video content in their posts more than ever. Considering recent stats, it makes sense why video is so popular:
- 85% of all internet users in the United States watched online video content monthly on any of their devices.
- 54% of consumers want more video content from a brand or business they support.
- Videos are consumers’ favorite kind of content from a brand on social media.
Internet users love blog content, and they want more of it. Thankfully, WordPress has made it easy for bloggers to add videos to blog posts without even needing to download a plugin. Here are the steps you need to take to upload a video right within WordPress.
1. Create a new blog post. Once you are in your WordPress account, direct your attention to the top navigation bar, click on the plus sign, and select “post” from the drop-down menu.
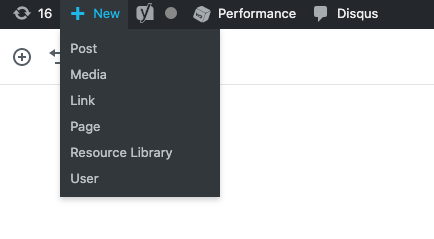
2. Start writing. Once you are on the blog post page, you can start writing your content.
3. Create a video content blog. Once you are ready to insert your video, click on the little plus sign. It will appear to the right or the bottom of your text.
4. Search for video. As soon as you click the plus sign, a box will appear with various content options. Video doesn’t appear first, so to find it faster, I always quickly search “video” in the top bar.
5. Select your file type. Once you select “video,” WordPress will offer three different upload options, including upload, media library, and insert from URL. If your video is on your desktop, choose “upload.” If you have already uploaded your video to your WordPress media library, press “media library.” If your video exists on the web (e.g., YouTube), then click on “insert from URL.”
Once you follow the appropriate directions, WordPress will insert your video into the content, and give you the option to write a caption.
You can repeat this process anytime you need to insert a video into your content. You don’t need any fancy video plugins to add videos to WordPress.
If you want to add audio content to your blog (you do), then you can follow the exact same process, except you select “audio” as your content block, instead of video.
Top WordPress plugins for bloggers on the go
Now that you know how to dictate your blog posts on the go and how to add video and audio content to your WordPress blog posts, let’s talk about other WordPress blog plugins that will make your blogging life easier.
Here is a rundown of the WordPress plugins every blogger should add to their site.
1. Akismet
Let’s start this section out with a quick round of Jeopardy.
I’ll take “Bloggers for $500, Alec.”
“The least favorite thing bloggers come in contact with on their sites, and also a slice of questionable canned meat.”
“What is spam?”
Exactly! Cleaning spam out of your comments section is not only time-consuming, but it’s also annoying.
Akismet is a WordPress plugin that scrolls through all of your comments and checks them for spam. Akismet uses a consistently growing database that removes any malicious, irrelevant, or inappropriate sales comments. And, Akismet does it BEFORE the comments get published on your site.
This plugin is essential for helping you save time and keeping your blog credible.
2. Jetpack
Jetpack is my personal second favorite WordPress plugin. It has robust functionality and keeps an eye on your account.
Here are the benefits of Jetpack:
- Site analytics. While it’s true you can (and should) add Google Analytics to your website, Jetpack also does the hard tracking work. Jetpack will tell you how many site visitors you have, and this great analytics information shows up right in your WordPress dashboard.
- Downtime monitor. Jetpack will send you an email notification every time your site goes down. I cannot tell you how many times this feature has saved my blogging bacon. It will also tell you when your site goes back up.
- Site speed. Another Jetpack benefit is enhanced site speed. With Jetpack, you can upload high-resolution photos and can count on Jetpack to deliver them to your website visitors at high resolutions with super-fast speeds.
- Content back up. Jetpack also provides an automatic daily content backup and 30-day archive. This feature puts your mind at ease when it comes to making large website changes.
- Spam filter and login protection. Akismet is not the only plugin that filters out spam. Jetpack also provides spam filtering as well as login protection.
Jetpack offers a free plan that is great for beginners and three other paid plans for bloggers that are interested in more features.
3. Yoast
If Jetpack is my second favorite WordPress plugin, guess what my first favorite is? That’s right! Yoast.
As you know, growing a successful blog takes more than just excellent writing skills. It also involves learning how to structure and optimize your content in a way that helps search engines read and rank your content.
Yoast is a WordPress SEO plugin that walks you through most of the steps you need to take to properly optimize your content for Google.
Once you download the Yoast SEO plugin, you’ll notice some additional information on the bottom of your new blog posts with the heading “Yoast SEO.”
You’ll also see three tabs at the top, including SEO, readability, and social. Let’s talk about how each of these works.
SEO
The SEO tab prompts you to enter a keyword and write a snippet (meta description) where you include your target keyword. Yoast will also provide you with a quick SEO analysis to see what changes you need to make in your content to make your blog post more search engine friendly.
Some SEO suggestions will include:
- Inserting outbound links (links to credible websites that aren’t your own)
- Adding internal links (adding links to other pages on your website)
- Placing your keyword in your introduction
- Keeping your meta description within a certain word length
- Adding more text if your post is too short
- And more!
You’ll also notice some premium Yoast features like adding related keyword phrases.
Readability
The next tab is the readability tab. This tab provides a quick analysis of your text and offers suggestions on what you can do to make your post easier to read.
Here are some things you can expect in the readability analysis:
- Use of transition words
- Flesch Reading Ease score
- Passive voice
- Variety in sentences
- Subheading distribution
- Paragraph length
- And more!
Google is more likely to rank your content in the search results if it’s easy to read. If you don’t have Yoast, you can use the Hemingway App to check your readability.
Social
The last heading in Yoast is the social heading. This section helps you optimize your blog post for social shares.
You can include a title, a description, and an image that will appear on Facebook and Twitter when people share your post.
When your social share information matches the platform in question, your content is more likely to get shared.
4. Sumo
Sumo for WordPress is another Simply Can’t Live Without It WordPress Tool if you are looking to build an email list.
Sumo’s free tool is fairly comprehensive and provides the following lead capture tools:
- Email opt-in forms
- Fully customizable design
- Social media sharing
- Visitor targeting
- Unlimited subscribers
- 10,000 emails per month
- Email integrations
- Analytics
- 1-on-1 onboarding
- And several eCommerce tools
If email marketing is your main jam, you can opt for the paid pro plan. This plan includes everything in the free plan plus advanced visitor targeting, A/B testing, ability to remove Sumo branding, 50,000 emails per month, eCommerce design templates, and unlimited stats.
Remember, email marketing has the highest ROI out of any other digital marketing strategy. Some studies show an email marketing ROI of 4400% or $44 for every $1 spent. The more email subscribers you capture, the higher your chances of a stunning ROI will be.
Not only is Sumo a great lead capture tool, but it also helps with social shares. In your Sumo account, you can add a social share bar to your website for free.
Here’s how:
- Login to your Sumo account and click on “extras” on the top navigation bar.
- Select “share” from the drop-down menu.
- You’ll see a navigation bar including clicks, settings, layout, and more.
- Start by clicking on “settings.”
- From here, you can choose which social platforms you want to include in your share bar.
- Continue through the navigational bar menu until you have fully customized your share bar.
- When you are done with each section, remember to press “save.”
Once you are done telling Sumo what you want it to do, go to your WordPress website and refresh the page. You will see a share bar in the place where you indicated you wanted Sumo to add social share buttons.
Blogging Can Be Easier on WordPress
Blogging is constantly evolving. Every day, there are better platforms, tools, and plugins that make blogging easier.
With all of the current tools on the market, there is no reason to remain loyal to a web hosting platform that is stuck in the dark ages.
Check out WordPress hosting from HostGator where you get free migrations, advanced security, 2.5x the speed, and more.
Find the post on the HostGator Blog
source https://www.hostgator.com/blog/wordpress-tools-modern-bloggers/


No comments:
Post a Comment